Kali ini saya akan menguraikan info bermanfaat mengenai panduan menggunakan Gmail. Sobat bisa mengaplikasikan ilmu ini dengan penggunaan Gmail di tempat kerja atau juga penggunaan untuk email pribadi.
Setelah membaca artikel ini, sobat akan mengetahui dan mempraktekkan penggunaan fitur-fitur Gmail, yaitu:
Pengetahuan tentang Gmail
Di dalam bahasan ini saya akan menjelaskan tentang pengetahuan yang sangat mendasar (konsep) tentang Gmail.Saya mulai pembahasan tentang Gmail ini dengan arti dan kegunaan masing-masing fitur pada Gmail.
1. Apa itu Labs pada Gmail?
Labs adalah fitur-fitur yang disediakan Gmail untuk keperluan eksperimen. Pihak Gmail (Google) akan mempertimbangkan untuk menjadikan fitur yang ada di Labs sebagai fitur utama jika banyak pengguna Gmail yang menggunakannya.Oleh karena itu, fitur dalam Labs dapat juga masih banyak bug (kekurangan), bisa jadi berubah, atau dihilangkan oleh tim Gmail.
Bila sobat suka mencoba sesuatu yang baru agar dapat meningkatkan produktifitas kerja, sobat dapat mencoba fitur ini.
Untuk melihat apa saja fitur di Labs dan untuk melakukan konfigurasi (apakah mau menggunakan/mengaktifkan fitur atau tidak), sobat dapat klik di layar desktop yang ada gambar gerigi, lalu pilih Settings. Di bagian atas nanti sobat akan temukan menu Labs, lalu klik Labs.
Contoh penggunaan Labs Gmail
Kebutuhan: Saya ingin preview (melihat) email lebih mudah.
Biasanya saya melihat isi email dengan mengklik daftar email, dan isi email tampil di window baru. Jika saya ingin kembali melihat list inbox (daftar email masuk), saya klik lagi inbox, lalu daftar email yang masuk (inbox) muncul di window baru membuat window yang berisi email tadi hilang.
Saya ingin daftar email masuk (inbox) satu window dengan isi emailnya.
Solusi: Mengaktifkan Labs Preview Pane.
Fungsi fitur Labs Preview pane adalah untuk melihat isi email di samping daftar email atau di bawah daftar email.
Cara mengaktifkan fitur Labs Preview pane adalah:
a. Klik Settings
b. Klik Labs
d. Klik Save Changes (tombol terletak paling bawah)
Cara konfigurasi tata letak setelah mengaktifkan Preview Pane Labs adalah:
b. Pilih vertikal split atau horisontal split.
Lihat gambar di bawah untuk tampilan vertikal split maupun horisontal split setelah preview pane aktif.
2. Apa perbedaan inbox dan all mail pada Gmail?
Di gmail diperkenalkan istilah label. Jika diistilahkan dapat dikatakan seperti tag atau folder. Default label pada setiap email yang masuk ke alamat email kita adalah inbox.
Sobat dapat membuat label untuk kerapihan dan kemudahan management email. Misalnya membuat label 'pribadi' dan 'kantor'. Setelah itu sobat dapat membuat rules atau filter sehingga jika ada email tertentu (untuk keperluan pribadi) yang masuk ke alamat email kita dapat otomatis masuk ke label 'pribadi', dan seterusnya.
Setelah mengetahui konsep label, kita lanjutkan tentang perbedaan label inbox dan all mail.
Inbox hanya menunjukkan seluruh email yang masuk ke alamat email kita, sedangkan all mail ini menunjukkan seluruh label/folder (kecuali Bin dan Spam).
Jadi jika sobat ingin melihat seluruh email yang masuk (inbox), melihat seluruh email yang kita kirim keluar (sent mail), dan email pada label yang telah sobat buat sebelumnya, maka klik saja All mail.
3. Tentang conversation threads pada Gmail
Jika sobat menyetting conversation view on, maka email dengan topik yang sama akan menjadi group (dikelompokkan menjadi satu alias tidak terpisah). Lihat gambar di bawah.
Saya lebih suka untuk mengelompokkan email yang satu topik agar dapat memudahkan saya melakukan penelusuran dan tahu history email dari pertama kali.
Tampilan jika sobat menjadikan conversation viewnya on seperti gambar di bawah.
Perhatikan gambar di atas, angka dua yang terdapat di list email di atas menunjukkan bahwa ada dua email pada topik yang sama. Jika sobat klik, maka akan muncul window yang berisi dua buah email pada topik itu.
Untuk mengubah conversation view, sobat dapat menemukannya di settings (klik gambar gear/gerigi).
Ada permasalahan sedikit jika sobat membuat conversation view nya on, yaitu jika ingin menghapus (delete) salah satu email pada kumpulan group di topik yang sama. Sobat menghapusnya emailnya satu persatu.
Jika sobat menghapus di root group topiknya, maka seluruh email akan terhapus semua. Lihat gambar agar jelas.
Jika sobat menghapus dengan cara seperti gambar di bawah, maka semua email akan terhapus.
Lihat gambar di atas, sobat memberi tanda di conversation threads (nomor 1), lalu klik trash (nomor 2) untuk menghapus. Maka semua conversation (email) yang ada di group topik yang sama akan terhapus semua.
Pertanyaan: Jika sobat hanya ingin menghapus salah satu email saja pada kelompok email tersebut, bagaimana caranya?
Jawab: Caranya adalah pergi ke email yang mau di hapus, lalu tekan tanda seperti yang terdapat di gambar, lalu klik delete this message.
Jika sudah berada di email yang akan dihapus, maka klik tanda di nomor satu, lalu klik nomor 2 (delete this message).
Dengan langkah ini, sobat hanya menghapus email itu saja, sedangkan email-email lain yang terdapat pada group topik yang sama (conversation threads yang sama) tidak terhapus alias masih ada.
4. Tentang stars pada Gmail
Diantara sekian banyak email, pastilah ada satu atau beberapa email yang sobat anggap penting. Entah itu email yang perlu di follow-up, email yang berisi tentang informasi penting, dan seterusnya.
Untunglah Gmail menyediakan fasilitas star untuk menandakan suatu email tertentu (starred). Default warna bintang adalah kuning (yellow-star).
Jumlah star pada gmail defaultnya adalah satu. Namun sobat bisa menambahnya di menu setting. Bisa empat dan juga bisa duabelas bintang (yang berlainan warna dan bentuk).
Apa gunanya lebih dari satu star? Gunanya adalah jika sobat ingin menandakan email penting yang terbagi menjadi beberapa kategori, misalnya:
- yellow star untuk menandakan email penting pribadi.
- red star untuk menandakan email penting kantor.
Kalo saya sih empat jenis bintang, bagaimana cara setting star dan warnanya pada gmail? Mudah saja, klik setting dan pilih bintangnya. Lihat gambar di bawah:
Bagaimana cara menandai email itu dengan bintang berwarna kuning? Gampang, klik saja gambar bintang satu kali. Itu berarti email itu sudah starred dengan yellow star.
Selanjutnya bagaimana jika sobat ingin menandai email dengan bintang yang berwarna lain? Caranya adalah klik dua kali, tiga kali, dan terakhir empat kali. Untuk contoh kasus saya (lihat gambar star di atas), warna pertama adalah kuning, kedua biru, ketiga ungu, dan keempat merah. Jadi kalo saya ingin menandai email dengan bintang ungu, maka saya klik tiga kali bintang yang ada disamping email.
Contoh tampilannya ada di bawah:
Saya menandai yellow star untuk pesan penting dari instagram, blue star untuk pesan penting dari tokopedia, purple star untuk email penting dari softculous, dan red star untuk email penting dari bukalapak.
Bagaimana cara melihat daftar email yang sudah ditandai dengan bintang (starred email)? Caranya adalah dengan klik starred (lokasinya ada di bawah label inbox).
Jika sobat klik starred, maka akan muncul semua email yang telah ditandai bintang, baik bintang kuning, biru, ungu, dan merah.
Pertanyaannya, bagaimana cara memilih satu warna saja (starred email), misalnya hanya memilih bintang kuning saja? Sehingga bintang warna lain tidak muncul.
Jawabannya:
Sobat bisa melakukannya di kotak search (lokasinya di atas). Apa syntaxnya untuk menampilkan hanya yellow star pada Gmail?
Ini adalah perintahnya : ketik "has:yellow-star"
Catatan: sobat ketikkan syntax di atas pada kotak pencarian tanpa tanda kutip dua dan jangan ada spasi.
Jika sobat ingin menampilkan email yang telah ditandai dengan bintang biru, sama syntaxnya yaitu: "has:blue-star"
Untuk menampilkan starred email berwarna ungu : "has:purple-star"
Untuk menampilkan starred email yang berwarna merah pada Gmail : "has:red-star"
Contoh tampilan jika saya ingin menampilkan starred email yang berwarna biru, lihat gambar di bawah:
5. Query dasar untuk pencarian email pada Gmail
Jika sobat telah mempunyai email (baik itu di label inbox dan label lain yang sobat buat, di sent item, di draft, dan trash atau bin, dan lain lain) yang berjumlah ribuan apalagi jika sobat aktif mengikuti mailing-list (milis) yang email perharinya saja bisa ratusan, maka dapat dibayangkan akan sulit dan memerlukan waktu yang lama untuk mencari email yang diperlukan.
Memang ada fasilitas menandai email yang penting (salah satunya dengan starred email), namun jika email yang ditandai dengan bintang itu juga sudah berjumlah puluhan atau ratusan bagaimana?
Untuk itulah Gmail menyediakan fasilitas search engine. Sobat dapat melakukan query untuk melakukan pencarian terhadap email-email yang sobat mau baca lagi misalnya.
Nah, pada artikel ini, saya hanya memperkenalkan query dan syntax yang dasar untuk melakukan pencarian email. Untuk yang lanjutan, akan saya tulis pada artikel yang akan datang.
Pencarian dengan query dasar pada Gmail
Di bawah ini adalah query dasar dengan menggunakan operator sederhana pada search engine (mesin pencari) yang merupakan fitur yang disediakan Gmail.
Sebelum sobat praktek dengan mengetikkan search operator pada search box (kotak pencari) pada Gmail, sobat harus mengetahui dulu kaidah dasar mesin pencari Gmail ini.
Kaidah dasar yang harus diketahui pada mesin pencari pada Gmail:
1. Label dan filter (dua fitur pada Gmail) sebenarnya sudah powerful untuk mengorganisir email. Namun dengan fitur pencarian Gmail, sobat dapat mencari email lintas label (email yang lokasinya dimana saja, tidak hanya di inbox atau label yang sudah dibuat).
2. Mesin pencari Gmail tidak mengenal karakter/tanda di bawah ini:
- Square brackets (tanda [ dan ] )
- Parentheses (contohnya tanda "(" dan ")" )
- Currency symbol (contohnya $, dan lain lain)
- Ampersand ( tanda & )
- Asterisk (tanda *)
3. Query pencarian berlaku untuk label All Mail (label inbox dan lain lain). Tidak berlaku untuk di folder/label Trash dan Spam.
Jika sobat ingin mencari email-email yang ada di Trash atau Spam, syntaxnya adalah di bawah ini:
ketiklah di search box (kotak pencarian) "is:anywhere<keyword-yg-sobat-cari>"
Catatan: ketiklah tanpa tanda kutip dua.
Contoh = is:anywhere 4 hal penting
Keterangan =
- Syntax is:anywhere untuk mengikutkan email yang ada di Trash dan Spam ke hasil pencarian.
- 4 hal penting adalah keyword yang saya cari (isi email yang saya cari baik di label inbox dan yang ada di Spam dan Trash).
- Email yang sudah sobat hapus akan pindah ke folder/label Trash, sebelum dihapus secara permanen.
Query dan operator untuk pencarian pada Gmail
a. Search operator from:
Keperluan:
Ingin mencari email-email apa saja yang dikirimkan oleh orang tertentu.
Cara mencari di kotak pencari (search box) Gmail:
From:<name/alamat email>
Contoh:
Saya ingin mencari email yang pengirimnya tokopedia.
Pada kotak pencarian saya ketik= from:tokopedia
Contoh tampilannya adalah seperti di bawah:
b. Search operator has:
Kebutuhan:
Ingin mencari email yang ada attachment-nya.
Cara mencari email yang ada attachmentnya di kotak pencari Gmail:
ketik = has:attachment
c. Search operator Subject:
Kebutuhan:
Ingin mencari email dengan subject tertentu.
Cara mencarinya adalah sebagai berikut:
Ketik di kotak pencari (search box) = subject:<keyword>
Contoh:
Saya ingin mencari email dengan subject "diskusi produk".
Saya ketik di mesin pencari = Subject:diskusi produk
Tampilannya adalah sebagai berikut:
d. Cara mudah pencarian dengan kotak bantuan jika lupa syntax dan operatornya.
Bagaimana caranya untuk menampilkan opsi pencarian (show search option)?
Caranya adalah dengan klik tanda panah kebawah di pojok kanan kotak pencarian, lihat gambar di bawah.
Setelah klik tanda di atas, maka akan muncul window seperti gambar di bawah:
Kita lihat satu persatu pilihan dan isian pada gambar di atas.
- Pada item search: sobat dapat memilih label All Mail (semua label kecuali Trash dan Spam), atau hanya memilih sent item saja, memilih starred email saja, mencari email yang sudah terbaca (dengan memilih read mail), mencari email mana saja yang belum dibaca (dengan memilih unread mail), dan seterusnya.
- Pada item From: sobat isi jika sobat ingin mencari email dengan pengirim tertentu, pada contoh gambar di atas, saya ingin mencari email mana saja yang pengirimnya dari wafeeq muslim clothing.
- Pada item To: harus diisi jika sobat ingin mencari email yang tujuan emailnya ke tujuan tertentu.
- Item Subject: harus diisi jika sobat ingin mencari email dengan subject tertentu.
- Has the words: diisi untuk mencari email yang berisi kata-kata tertentu.
- Has attachment: di pilih jika sobat mencari email yang mempunyai attachment.
- Date within: jika sobat ingin mencari email yang diterima/dikirim dalam jangka waktu tertentu.
Penutup
Itulah panduan menggunakan email secara efektif dan efisien. Ini adalah pengetahuan tentang Gmail yang sangat dasar dan yang paling sering digunakan sehari-hari.
Pada artikel petunjuk penggunaan email yang efektif dan efisien yang selanjutnya, akan saya tulis tips dan pengetahuan yang lebih dalam dan rinci. Jadi sobat, tunggu saja tulisan terbaru di blog ini.
Terima kasih telah membaca blog ini, semoga bermanfaat.
-





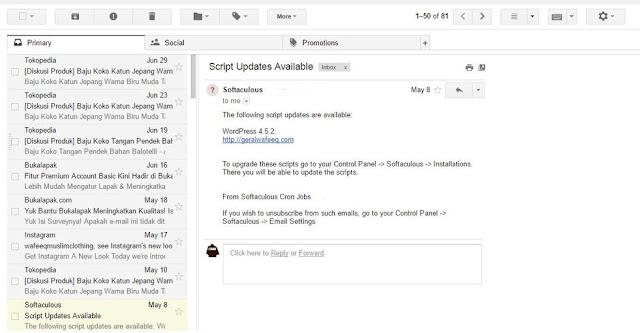
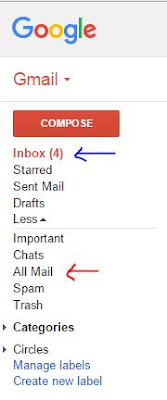

















0 comments:
Post a Comment